【保存版】ブログを書く上で知っておきssたい要素を詰め込みつつ、継続力も養えるテスト用のテンプレ記事

これは、はてなブログを書いていく上でのテンプレのようなテストのようなそのような記事になりますので、内容は無さそうで実はあります。新しい技術を試したり、色々と実験をしていく上で非常に使い勝手の良い記事が必要であったので、このようなモノがそんなこれが、あれがこうしてこれになります。語彙力壊滅、支離滅裂。どうもありがとうございます。
ブログを継続するために必要な要素
かれこれ長い間放置していましたが、そろそろブログをガチろうと決心したのです。(何回目) なのでブログを継続するために重要なポイントをいくつかあげ、毎度読み返し自己研鑽に努めようという事です。
1. 優先順位を一番上に
もう何よりも「まずブログを1記事書く」までは他のことにはなにも手をつけてはいけないと言う事。情報収集や動画鑑賞はもちろん、スマホを触るなんて言語道断です。
2. 旬なモノを瞬時に
情報や感情には鮮度があります。一番HOTな時に旬なモノを提供し、湧き出てきた瞬間にすぐ書き留める。後でやろうは馬鹿野郎。鮮度が落ちた時点で書き手の意欲も駄々下がりしているので、モチベーションを維持するのが難しくなります。湧き出た瞬間に、瞬時に書き始めましょう。
3. 邪念無効化スキルを事前に
せっかく決めたご立派な指針があっても、それを破り楽な方へ楽な方へと堕落していくのが人間というもの。ブログ執筆以外の誘惑や邪念が生まれた瞬間に、「それらを無効化するスキル」を、自動で発動するよう予めプログラミングしておきます。これでもう安心ですね。立派なブログ執筆BOTの完成です。
・発動タイミング
気づいた瞬間に即座に瞬時に迅速に。
・起動タイミング
起床し脳が通常運転を開始したら。
・停止タイミング
ブログを書き終え最終チェックを終「公開」し終えた時点で。複数記事の場合は規定数の記事を「公開」し終えた時点で。
画像を含んだ場合のパターン
ライトモードのみであればあまり関係ない話なのですが、ダークモードに対応するとなると画像の明るさが問題になってきます。
1. 明るめの画像をこちらに

ダークモード中に明るめの画像が来ると一気に眩しくなり不愉快ですよね。なので少しだけ透過させます。「 opacity: 0.7; 」だとこんな感じ。(画像をクリックor長押しで本来の輝度で表示されます)
視認性は下がってしまいますが、見えなくなるわけではないですし、眩しさが軽減されることを考えれば十分にアリですよね。
2. 暗めの画像をこちらに

こちらのような暗めの画像はわざわざ透過しなくても眩しく無いので、視認性が下がる分少しもったいないですが、たった一行cssを追加するだけで眩しさを軽減できると考えれば、マイナスを補って余りあるのでは無いでしょうか。
3. 背景を透過した画像をこちらに

モノにもよりますが、背景を透過すればモードを問わず馴染むので悪くないかも。併せて画像のサイズ(横幅)ですが、アイキャッチのみ横幅いっぱいにして、記事内のものはコンパクトに押さえることでバランスを取りました。
画像メインのサイトや少ない枚数で ”画像を魅せる” ようなブログであれば全てをディスプレイサイズいっぱいにした方が良いですが、このブログのような場合はアイキャッチぐらいで丁度良いかなと。少し角を丸めて(border-radius: 3px;)印象を柔らかに。
各種パターン
1. 引用
引用する場合は、引用元のリンク付きで記事タイトル&サイト名を記載するようにしましょう。
もう何よりも「まずブログを1記事書く」までは他のことにはなにも手をつけてはいけないと言う事。情報収集や動画鑑賞はもちろん、スマホを触るなんて言語道断です。
2. コード
CSSやHTMLを記載したい場合に使います。「 > 」「 < 」「 & 」などはタグとして認識されてしまうので、エスケープする必要があります。
font-family: "Font Awesome 5 Free";
content: '\f10d';
position: absolute;
top: -25px;
left: 0px;
color: #3c78a18c;
font-size: 30px;
font-weight: 900;
Font Awesome というサイトで使いたいアイコンを探し、「content: '\○○○○'; 」にコードをコピペして使用します。
3. 商品リンク
アマゾンや楽天の商品リンクを貼り付けたパターン。初期値だと「 border:solid 」が設定されてるため、ダークモード時にギラギラしていたので、色やボーダーの種類を変えるなどして見た目を調整。

PlayStation 4 Pro ジェット・ブラック 1TB (CUH-7200BB01)
- 発売日: 2018/09/18
- メディア: Video Game
[rakuten:finebookpremiere:10003134:detail]
まとめ
この記事は現時点ではまだ未完成になります。
ブログ本格始動!しそう

やるぞやるぞと思いつつ、永遠に始まることがなかったこのブログだったのですが、2021年こそは『行動・継続』の一年にしようと張り切っていた元日、まずは筋トレでもとしてみたところ、見事に心身ともに粉砕されている三日坊主予備軍ことカナエアレクス(@kanae_alex)です。どうも明けましておめでとうございます。
今年からよろしくお願いします。
と言うことで新年早々、早速寝坊をしてしまい惜しくも拝めなかった「初日の出」の代わりと言ってはなんですが、「初夕暮れ」を撮影してきたのでご査収ください。



撮影地、鹿児島県は大隅半島にあるパノラマパーク西原台と言うまぁなんというか山って感じの場所なんですが、なんとか車で行けるような場所なのでラクして良い景色が見れると言う事で最近のお気に入りのスポット。桜島や開聞岳(かいもんだけ)も見えます。
やや曇り気味ではあったのですが中々の"おまんじゅう"が見れて幸先の良いスタートが切れたのではないでしょうか。
筋トレのせいで心身ともに疲弊し切っているので、今日はこれぐらいにして、Appleの初売りに胸を膨らませつつ、おやすみなさい。
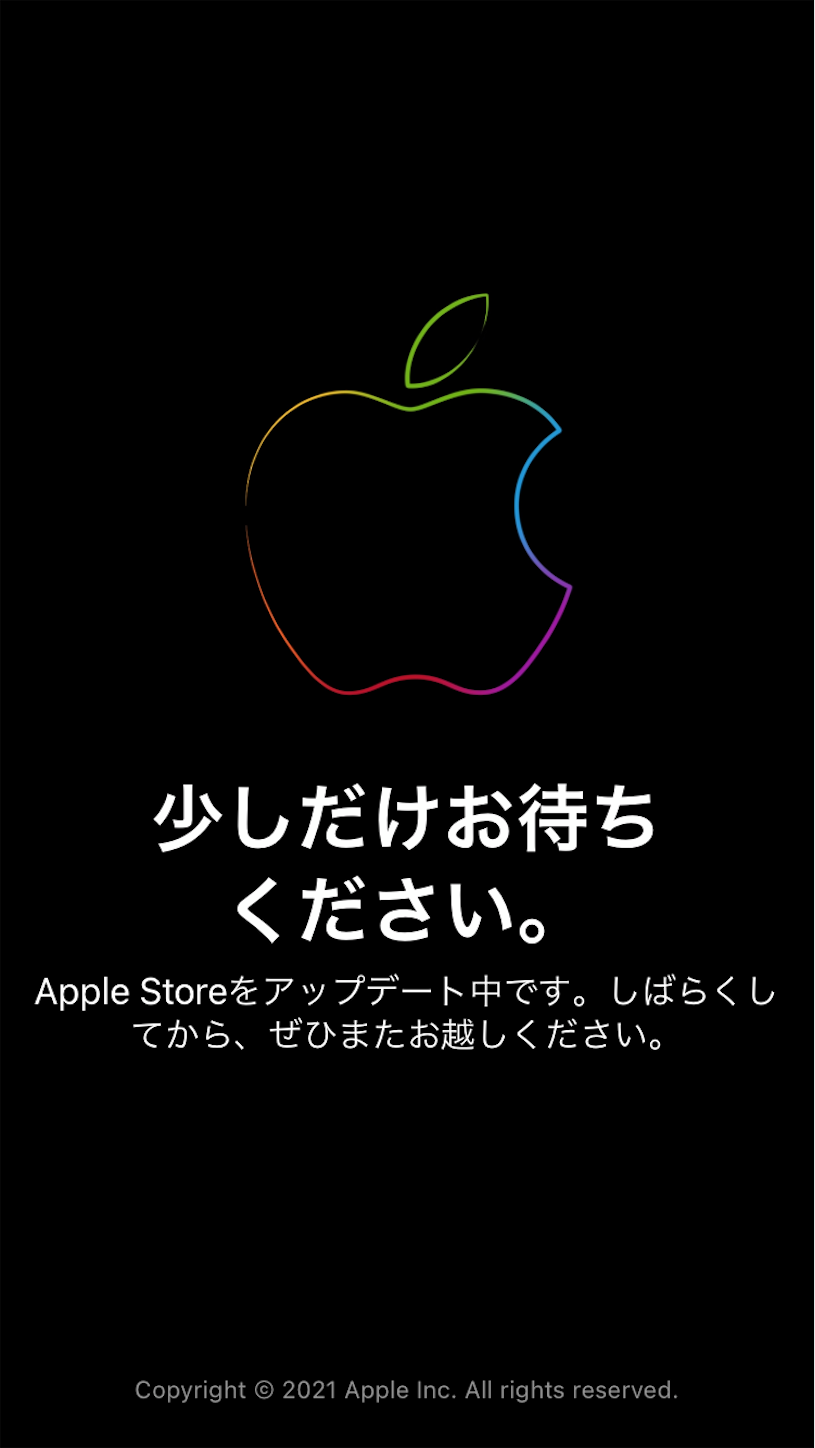
HomePodで音楽を再生中に、ある特定の条件下で歌詞表示されなくなるバグが辛い

HomePodでApple Musicを聴いている際に、iPhoneで歌詞を見たい時ってありますよね。そんな時、歌詞ボタンがグレーアウトして表示されなくなったら、皆さんはどう思うでしょうか。
結論からいうと、Appleサポートに問い合わせたところ『仕様ではなく原因も不明』との事でしたので、残念ながらしばらくこの現象とはお付き合いしないといけないのですが、今確認できている分には「ある特定の条件下のみ」なので、全く歌詞表示されないという事ではないです。少しクセがある、といったところでしょうか。
ある特定の条件下
その条件ですが、「ミュージックアプリ上で他の曲を選択した後」になります。歌詞表示ボタンがグレーアウトして押せなくなります。アプリを再起動してもダメ。起動した直後は普通にボタンを押せば表示され流のですが、他の曲をタップしてしまうと残念...いまだに再現率100%でバグります。
ただ、復活する方法やバグを回避する選択術もあります。
バグらない選択方法
「スキップ(早送り/巻き戻し)ボタンで曲チェンジ」した場合は正常に稼働します。加えて「次の曲リストから選択」した場合も正常です。この2つの方法を使えばとりあえずのバグ回避ができます。
復活する方法
HomePodを再起ど...なんてめんどくさい事をしなくても大丈夫です。『Hey Siri. なんか曲かけて』でも一応復活できますが、一番手っ取り早そうなのは「Homeアプリでシーンを発動する」かなと思います。
あらかじめよく聞くプレイリストのシーンをいくつか設定しておいて、コントロールセンター・HeySiri・ショートカットなどで発動させて音楽を聞き始めると便利なのですが、この挙動でリセットされます。
『あ、他の曲押しちゃった... シーンをポチッとな... 次の曲リストからこの曲をっと...』みたいな事を僕はよくやってます。くそ面倒です。
iPhoneからAirPlayで曲を再生するとバグは皆無
iPhoneからAirPlayで直接HomePodに曲をとばした場合、他の曲を選択しようが、スキップしようが飛び跳ねようが、全くもってバグりません。これは何度も試したので大丈夫です。ただ、AirPlayはiPhone側の電池消費が半端ないです。AirPlay+歌詞表示でバッテリー残量はみるみる溶けます。便利ではあるんですけどね...
iOS14で治ってと願って
冒頭で述べたとおり、Appleサポートの見解としては『仕様ではなく原因も不明』との事。オペレーターの方がなんちゃらスペシャル部門に持っていってこれなので、もうね、お手上げですよ。
でもHomePodはやっぱり大好き。コンパクトで高音質、それでいてお手軽にワイヤレスで音楽を楽しめる。少し昔を思い出すと鼻水が出るくらい最高な体験ですからね。
とはいえ不便なのは間違いないので、iOS14で改善される事をひっそり祈りつつ、あと数ヶ月の音楽生活を楽しんでいきたいと思います。 もし改善されなかったときはもうあれ
【保存版】ブログを書く上で知っておきたい要素を詰め込みつつ、継続力も養えるテスト用のテンプレ記事

これは、はてなブログを書いていく上でのテンプレのようなテストのようなそのような記事になりますので、内容は無さそうで実はあります。新しい技術を試したり、色々と実験をしていく上で非常に使い勝手の良い記事が必要であったので、このようなモノがそんなこれが、あれがこうしてこれになります。語彙力壊滅、支離滅裂。どうもありがとうございます。
ブログを継続するために必要な要素
かれこれ長い間放置していましたが、そろそろブログをガチろうと決心したのです。(何回目) なのでブログを継続するために重要なポイントをいくつかあげ、毎度読み返し自己研鑽に努めようという事です。
1. 優先順位を一番上に
もう何よりも「まずブログを1記事書く」までは他のことにはなにも手をつけてはいけないと言う事。情報収集や動画鑑賞はもちろん、スマホを触るなんて言語道断です。
2. 旬なモノを瞬時に
情報や感情には鮮度があります。一番HOTな時に旬なモノを提供し、湧き出てきた瞬間にすぐ書き留める。後でやろうは馬鹿野郎。鮮度が落ちた時点で書き手の意欲も駄々下がりしているので、モチベーションを維持するのが難しくなります。湧き出た瞬間に、瞬時に書き始めましょう。
3. 邪念無効化スキルを事前に
せっかく決めたご立派な指針があっても、それを破り楽な方へ楽な方へと堕落していくのが人間というもの。ブログ執筆以外の誘惑や邪念が生まれた瞬間に、「それらを無効化するスキル」を、自動で発動するよう予めプログラミングしておきます。これでもう安心ですね。立派なブログ執筆BOTの完成です。
・発動タイミング
気づいた瞬間に即座に瞬時に迅速に。
・起動タイミング
起床し脳が通常運転を開始したら。
・停止タイミング
ブログを書き終え最終チェックを終「公開」し終えた時点で。複数記事の場合は規定数の記事を「公開」し終えた時点で。
画像を含んだ場合のパターン
ライトモードのみであればあまり関係ない話なのですが、ダークモードに対応するとなると画像の明るさが問題になってきます。
1. 明るめの画像をこちらに

ダークモード中に明るめの画像が来ると一気に眩しくなり不愉快ですよね。なので少しだけ透過させます。「 opacity: 0.7; 」だとこんな感じ。(画像をクリックor長押しで本来の輝度で表示されます)
視認性は下がってしまいますが、見えなくなるわけではないですし、眩しさが軽減されることを考えれば十分にアリですよね。
2. 暗めの画像をこちらに

こちらのような暗めの画像はわざわざ透過しなくても眩しく無いので、視認性が下がる分少しもったいないですが、たった一行cssを追加するだけで眩しさを軽減できると考えれば、マイナスを補って余りあるのでは無いでしょうか。
3. 背景を透過した画像をこちらに

モノにもよりますが、背景を透過すればモードを問わず馴染むので悪くないかも。併せて画像のサイズ(横幅)ですが、アイキャッチのみ横幅いっぱいにして、記事内のものはコンパクトに押さえることでバランスを取りました。
画像メインのサイトや少ない枚数で ”画像を魅せる” ようなブログであれば全てをディスプレイサイズいっぱいにした方が良いですが、このブログのような場合はアイキャッチぐらいで丁度良いかなと。少し角を丸めて(border-radius: 3px;)印象を柔らかに。
各種パターン
1. 引用
引用する場合は、引用元のリンク付きで記事タイトル&サイト名を記載するようにしましょう。
もう何よりも「まずブログを1記事書く」までは他のことにはなにも手をつけてはいけないと言う事。情報収集や動画鑑賞はもちろん、スマホを触るなんて言語道断です。
2. コード
CSSやHTMLを記載したい場合に使います。「 > 」「 < 」「 & 」などはタグとして認識されてしまうので、エスケープする必要があります。
font-family: "Font Awesome 5 Free";
content: '\f10d';
position: absolute;
top: -25px;
left: 0px;
color: #3c78a18c;
font-size: 30px;
font-weight: 900;
Font Awesome というサイトで使いたいアイコンを探し、「content: '\○○○○'; 」にコードをコピペして使用します。
3. 商品リンク
アマゾンや楽天の商品リンクを貼り付けたパターン。初期値だと「 border:solid 」が設定されてるため、ダークモード時にギラギラしていたので、色やボーダーの種類を変えるなどして見た目を調整。

PlayStation 4 Pro ジェット・ブラック 1TB (CUH-7200BB01)
- 発売日: 2018/09/18
- メディア: Video Game
[rakuten:finebookpremiere:10003134:detail]
まとめ
この記事は現時点ではまだ未完成になります。
【重要】楽天カードが届いたら確認すべき今すぐやるべき8つの事

クレジットカード・電子マネー(楽天Edy)・ポイントカードの3役が1枚になっている便利な楽天カード。申し込みから一週間ぐらいで手元に届きますが、ここで終わりではありません。いくつかやるべき・確認すべきことがあるので、この記事を読みながらしっかりこなしていきましょう。
楽天カードが届いたらすぐやろう
基本情報として、クレジット決済は1%の還元率、電子マネーは0.5%の還元率。なので一般的なiPhoneユーザーの決済は「Apple Pay」で支払いがベストです。
この先手続きをしていく過程で、メルマガに登録させられる機会(トラップ)がたくさんあるので、用心しながら進んでいってください。
特に大事な項目が4つです。それではどうぞ。
1. 楽天e-NAVIに登録【重要】
楽天e-NAVIは、ウェブ上で明細を確認したりできるサービス。登録すると新規入会特典2000ポイントが貰えます。
登録しなかった場合、以下の二つのデメリットがあるので必ず登録しましょう。
① 紙の明細書代で毎月80円かかる(年間960円)
② 入会特典の2000ポイントがもらえない
【手続き方法】
楽天e-NAVIにアクセス
↓
楽天ユーザーIDで登録
↓
お客様情報の入力
↓
「楽天e-NAVIご利用規約」に同意する
↓
登録完了
↓
楽天e-NAVIにログイン
↓
入会特典2,000ポイントを受け取る
↓
ポイントの受け取りを申請する
↓
2〜5営業日後にポイント付与
2. 楽天カードお受け取り記念は罠

街でショッピング300ポイント、楽天市場でショピング300ポイント、最大600ポイントプレゼント!というのが出てきます。これ事前にエントリーした上で買い物をしないといけないという制約があるだけではなく、エントリーする為にはメルマガに登録しないとエントリー出来ません。
鬱陶しいメールに我慢できる方以外は、スルー安定です。そのほかにもたくさんこういったものがあるので、ご自身の判断で。だいたいメルマガの罠があります。
3. 楽天カードアプリを入手【重要】
明細が確認できたりします。「ご利用明細自動取り込み 」をオンにしておくと便利。このアプリ経由で楽天Edyやポイントカードへの登録も出来るのでサクッとダウンロードしておきましょう。
4. 楽天Edyへの登録
楽天Edyとは、前払い式の電子マネーです。先ほどの「楽天カードアプリ」経由でも登録可能。au WALLETと同じような使い勝手。
基本的に他の決済方法と比べて特別お得にポイントがたまる訳ではないですし、紛失時の残高保証が無い点や、チャージの手間を考えると「Apple Pay」で十分かなと思います。
とはいえ、クレカ決済時のサインが不必要・認証要らずでカードをかざすだけ。サクッとスピーディーに決済できる点は電子マネーの良い部分です。
なのでオススメは、基本「Apple Pay」で決済、充電切れやスマホ紛失の保険としていくらか電子マネーをチャージしておく。みたいな使い分けがベストかなと思います。
初回登録(簡単)で電子マネー500円分が貰えるので、試しに使ってみてください。その上で自分にあった使い分けを模索してみても良いかもです。アプリは必要なし。
5. Apple Payに登録【重要】
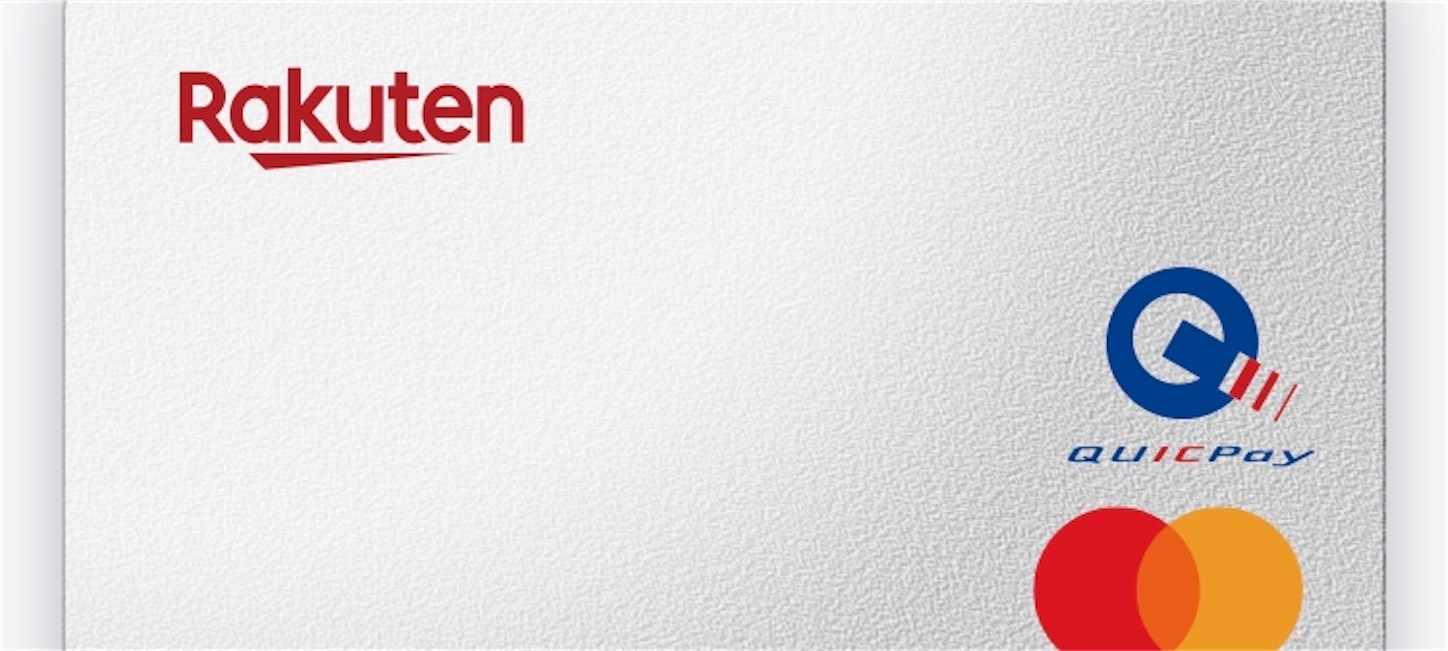
iPhoneの「Wallet」アプリを開き、右上の+ボタンから手続きを進めて登録してください。Apple Pay本当に便利ですよね。現金しか取り扱っていないお店も、特に田舎ではまだまだ多いんですが、この時点で基本財布要らずで生活出来ます。最高。
6. 楽天ポイントカードに登録
その辺のお店でポイントを貯めたりポイントを使ったりが出来ます。「楽天カードアプリ」経由でも登録可能。アプリを取っておくと良いです。基本的な使い方としては、
・レジでバーコードを提示して、『ポイントを貯めます』と言うと貯めれる
・レジでバーコードを提示して、『ポイントを使います』と言うと使える
です。アプリで近くのお店(楽天ポイント対応店舗)も探せるので便利。レビューでポイントを貰えたり、お得なキャンペーンの確認も。
ポイントが溜まるとはいえ一手間増えるので、めんどくさい人はスルーしても大丈夫です。
7. 楽天Pay
最近流行りのバーコード決済です。PayPayもこの類ですね。楽天カードの通常100円で1ポイントに加え、楽天Pay決済200円で1ポイントが付くので、街でもネットでも対応している店舗では少しお得にポイントが貯まります。無印良品とかも対応していて嬉しい。
まぁめんどくさいのでスルーでも大丈夫です。興味のある方は登録してみると良いかも。
アプリから新しいカードを登録
↓
クレジットカード情報
↓
新規カード情報の追加
↓
以下の規約に同意して入力内容を確認する
↓
クレジットカード情報を追加する
↓
セキュリティーコードを入れる
↓
登録完了
8. カードの初回利用ポイント【重要】
カードお申し込み日の翌月末までの期間限定ポイントなので、届いたらすぐに使ってみましょう。1円以上のお買い物で良いので商品はなんでも大丈夫。
その時々のキャンペーン次第でポイントが違うみたいです。カード初回利用日の翌月20日頃にポイントが付与されます。
まとめ
結論としてはカードが届いたらすぐに、
・「楽天e-NAVI」に登録
・「楽天カードアプリ」を入手
・「Apple Pay」に登録
・「買い物をする」(コンビニでOK)
というこの4つが、まずやるべき最低限の事かなと感じました。
後回しにすると痛い目に合うので、忘れないうちに、今すぐ、何よりも優先してやりましょう。その後、興味があればその他の事を考えてみると良いです。
よりよいキャッシュレスライフを。
【 レビュー 】Beats Pill + は人にオススメできるBluetoothスピーカー?

TV内蔵のスピーカーがショボい、ちょっと良いスピーカーが欲しい、ワイヤレスでスマホやタブレットの音を出力できるBluetoothスピーカーが欲しい。そういった方の選択肢に入る一品。
それが「 Beats Pill + 」です。
BeatsPill+で得られる4つの幸福
かれこれ半年ぐらい使い込んでみたので、良い部分(メリット)はもちろん気になる部分(デメリット)も含め、感じた事や気付いた事、レビューしていきたいと思います。それではどうぞ。
1. 洗練されたCuteなデザイン

選択肢としては3色ぐらいあるのですが、個人的には白が可愛くておすすめ。周りの部分がレザー風?な素材で高級感があります。
そして、持ってみると分かるのですが、思っていたよりずっしり感があって、それも少し高評価。重すぎると持ち運びづらいし…かと言って軽すぎたら安っぽいし…。その中間と言えるちょうどよい絶妙な重さです。
2. 迫力のある上品な音

普通に高音質ですし、低音も響くし、音量も結構出ます。室内で音量Maxにする事はないレベルで、正直このサイズからこんな音が出るのかと感動しました。
5000円ぐらいのBluetoothスピーカーとは全然違いますね。音に相当こだわりでもない限り、十分満足できると思います。
そして偶然気付いたんですが、テレビやモニターの裏に置いて、壁とディスプレイで音を反響させると更に良い感じになります。迫力が5倍増しぐらい。
3. 必要最低限な機能性 +α

スピーカーとしての必要な機能は揃っていて、「BeatsPill+ 」特有のオマケ機能も。
起動・終了
電源ボタン長押しで起動・終了。後述しますがこの際に気になる点があります。音です。
ステータスランプ
充電中や充電残量を表示。この手のランプは目障りなのが多いですが、上付きなので視界に入らず控えめな光量でGood。
bボタン
長押しでペアリング可能状態になります。普通に押すと一時停止・再生。Mac・iPad・iPhone・Apple TVはもちろん、Bluetooth接続できるものは全てペアリング可能です。
音量調整ボタン
ボタンでも調整できますし、接続中のデバイスからでも調整可能。
イヤホンジャック
ケーブルでの接続も、もちろんOK。有線と無線で音質変わるのか試しに聴き比べしてみたしたが、全然変わらないです。凄い。
USB端子
BeatsPill+は、iPhoneでお馴染みのライトニング端子で充電するんですが、なんと、USB端子が付いているのでiPhoneを充電出来ちゃいます。外で使いたい場面では、地味に嬉しいモバイルバッテリー機能です。
同梱されているケーブルやアダプタがiPhoneでも使えるのでオマケでGOODポイント!
4. 災害時に重宝

Airplay2(Wi-Fi経由)に対応していない事が少し気になっていたんですが、その頃ちょうど台風で停電したんです。でもその時、音楽は流れ続けて…あれ?と。
当たり前なんですがバッテリー内蔵なので音楽は流れ続ける訳です。Bluetooth接続なのでWi-Fiが止まっても大丈夫で、しかも連続12時間再生出来る容量があるので、例え電気が止まっても復旧まで十分音楽を楽しめるわけですよ。これ大きかったです。
USBで給電できるのでiPhoneはもちろんUSBタイプのライトなんかも使えたりして助かりました。買う前は考えてもいなかった事ですが、災害大国で持っていたからこそ気付けた、大きな大きなメリット。
気になった3つの点
もっと改善して欲しい部分や将来の期待を込めたポイントを3つほど。
1. 起動音がくどい
まずこれを見てください。
BeatsPill+の起動音と終了音 pic.twitter.com/Hv8LQqhVbC
— カナエアレクス (@kanae_alex) 2018年11月24日
最初の頃はなんかカッコいいなー感があったんですが、毎日これを聞かされるのはちょっとくどいんですよね。設定でON・OFF出来ると良かったです。
加えて、
・スリープに入るまでの時間
・スリープ機能のON・OFF
・低音の調整
・高音の調整
・タイマーOFF機能
この辺りをスマホで調整出来たりすると、♢♦︎殿堂入り♦︎♢ を果たしていたかもしれません。贅沢言い過ぎ?笑
2. 防水防塵ではない
分かってて買ったので不満ではないんですが、無いよりは有った方が使える幅が増えて尚良いですよね。次期モデルでは防水防塵でお願いします。お風呂に浸かりながら読書しながら高音質で音楽を楽しみたい。(贅沢)
3. Airplay未対応
Airplayを簡単に説明すると、Wi-Fiを経由してワイヤレスに繋がれるやつです。対応機器であれば複数台同時再生が可能なので、ワイヤレスにマルチルームで再生が出来たりします。加えて音質も向上するような話も。
未対応でも困らないんですが、楽しそうな技術ですよね?ただ実は、BeatsPill+が2台あれば対応アプリを使って同時再生orステレオ再生が出来るんです。興味のある方はぜひ試してみて下さい。
こういう新しい技術もありますよという事で一応Airplayにも触れておきました。
まとめ
事細かくレビューしてきましたが、総合的に見てけっこう満足していて、後悔のない買い物でした。やはり災害時におけるBluetoothやモバイル性の高さから受ける恩恵には感動しましたし、それでいて圧倒的に美しいデザイン。このサイズでワイヤレスで迫力のある高音質な音。さすがの一言です。
お家の中でも外でも、十分活躍できるBluetoothスピーカーだと思います。今から買っても全然遅くない商品。良いスピーカーで聴く音楽は全然違うものですよ。おすすめです。
「安全でないコンテンツがブロックされました」自分のサイトに表示された時の解決方法

「安全でないコンテンツがブロックされました」という警告に気付き、一瞬ヒヤッとしてしまいましたがそんな大したことではありませんでした。ものすごく端折って言うと「https」が「http」になってる箇所があるから治してね!安全じゃない部分があるよ!みたいなそんな事でした。
※「https」とは通信を暗号化して安全にWEB情報のやりとりが出来るようにする仕組みです
はてなブログでの解決方法になりますが、
ダッシュボード→設定→詳細設定→検索エンジン最適化→「headに要素を追加」→
<meta http-equiv="Content-Security-Policy" content="upgrade-insecure-requests kashaiosudhoidhaoshdaishdpas">
↑ をコピペして、変更するをクリックしてあげれば完了です。コピペで大丈夫です。終わったらご自身のサイトをみてみてください。きっとなくなっているはずです。
参考にした記事
【最高】サーモスのタンブラーがコスパも満足度も高すぎる!! 抜群の保冷力&結露防止力!!

キンキンに冷やしたのに氷がすぐ溶けちゃう…ぬるくなってる…結露して机がびちゃびちゃ…夏はそんな事に悩まされますよね。でも大丈夫。そう、サーモスのタンブラーならね。
THERMOSのタンブラー7つのメリット
前述した夏の2大お悩み(低保冷力&結露)ですが、これ二つとも解決します。何故なら僕自身が今年の夏に買ってから11月まで、毎日毎日使い続けた上での結論だからです。
冬に肝心な保温力、物としての耐久力や不満点などを含めつつ、7つの項目別に解説していきたいと思います。
1. 抜群の保冷力
夏、数十分もすれば消滅してしまう氷達。ぬるくなり薄くなる飲み物。それが今までの常識。
初めて使ったあの夏の日、数十分前に生を受けた"つめた〜いカフェオレ"が入っているタンブラーを手に取った僕は、思わずそれを二度見した。いつもなら、いつもなら居ないはずの氷達が、タンブラーの中で微笑んでいる。まだいる。まだ、生きている...。
感動のあまり大粒の涙を流した(かもしれない)のは言うまでもありません。
溶けない。ゆえに薄くならない。冷たいままで、薄くない。今までのコップはなんだったんだ...そう思えてしまうような魔法のような体験。抜群の保冷力が実装されています。
2. 十分な結露防止力
机がびちゃびちゃ...誰もが体験したことのある夏の風物詩。
・コースターを敷いてみても引っ付いてくるわ、キャパオーバーで溢れ出てくるわ...
・逐一グラスを拭いて拭いて...キャバクラのお姉さんごっこしてるわ...
そんな事とは、オサラバ出来ます。多少くちもとが結露してしまう事もあるにはあるんですが、水滴が垂れて来るレベルではないので、ほぼ結露しないと言っていいでしょう。実用的には十分満足できる、十分すぎる結露防止力です。
3. 最低限の保温力
これに関しても通常のコップよりは断然持続します。
そして本体の内側ではなく外側の話なんですが、これ本体自体が全然熱くならないんですよ。なので、湯呑みにタプタプ熱湯注いで「熱くても・て・な〜い☆」なんて事から解放されます。アッツアツを注いでも安心して持てます。僕は手の皮が薄めなのですごく嬉しいポイントの一つ。
4. 落とし放題・投げ放題な本体
陶器やグラスって落とした時ガッシャーンと割れちゃうじゃないですか。結露防止と言う事でダブルウォールグラスとかも試してはみたんですが、やはりあの薄いガラスなので洗う時もそれなりに気を使うし、実際に割っちゃったりなんかも。そうなってくるとストレスばかりが目立ってきちゃって...
ガラスにはガラスの良さもあるんですが、やはり割れないと言うメリットはかなり大きいです。子供が放り投げても良し、手が滑って落としちゃっても良し。安心安全。使う頻度が多いからこそストレス無く使える今が幸せ。
5. 滑らかな口当たり
このサーモスのタンブラーにもいくつか種類があるんですが、このモデルはとても自然な心地よい口当たりです。尖っていたり太かったり、世の中のコップには様々なタイプの口がありますが、良くも悪くも普通というか、自然という言葉が似つかわしい、そんなタイプの可愛いお口です。気にしてみると意外と大事なポイントだったり。ぜひお家にあるコップの口当たりを比較してみてください。結構個性があって面白いですよ。
6. 美しい工芸品
画像を見ればわかりますが縦長でスタイリッシュな外観、主張しすぎないさりげないロゴ、置く場所を問わないシルバーのヘアライン仕上げは美しいの一言。もはや一種の芸術品です。縦長という形状ゆえの底の洗いづらさも、スポンジ×お箸で乗り切れます。使ってゆくたびに付く小キズも味だったり。愛着が湧くポイントの一つです。
7. 圧倒的なコストパフォーマンス
安いです。 1本あたり1000円しません。僕が買った時は300ml×2個のセットで1500円弱ぐらいでした。1個あたり700〜800円と言ったところでしょうか。ダブルなんちゃらグラスは1個あたり数千円とかなのでかなり安いです。形状的にはそのまま縦に長くなる形ではありますが、400mlのサイズもあります。大容量が良い方はそちらも選択肢に入れてみると良いかもしれません。一人当たり2個ぐらいあると人生はかどります。
まとめ
結露でビショビショになったグラスや机を拭いていた日々…ストレスを溜めながら使い続けていたあの日々...ほんと馬鹿らしくなります。逆に言えば、こんな素晴らしいものに出会えてラッキーでした。間違いなく「人生を快適に過ごす為の必需品」の一つに。
自分用はもちろん、ちょっとしたプレゼント用にも最適です。この機会にぜひ。

サーモス 真空断熱タンブラー 300ml ステンレス JDI-300 S
- 出版社/メーカー: サーモス(THERMOS)
- 発売日: 2017/03/01
- メディア: ホーム&キッチン
- この商品を含むブログを見る
【保存版】夢の自宅映画館! Apple TV 4Kの再生環境を支える5つの愉快な仲間達
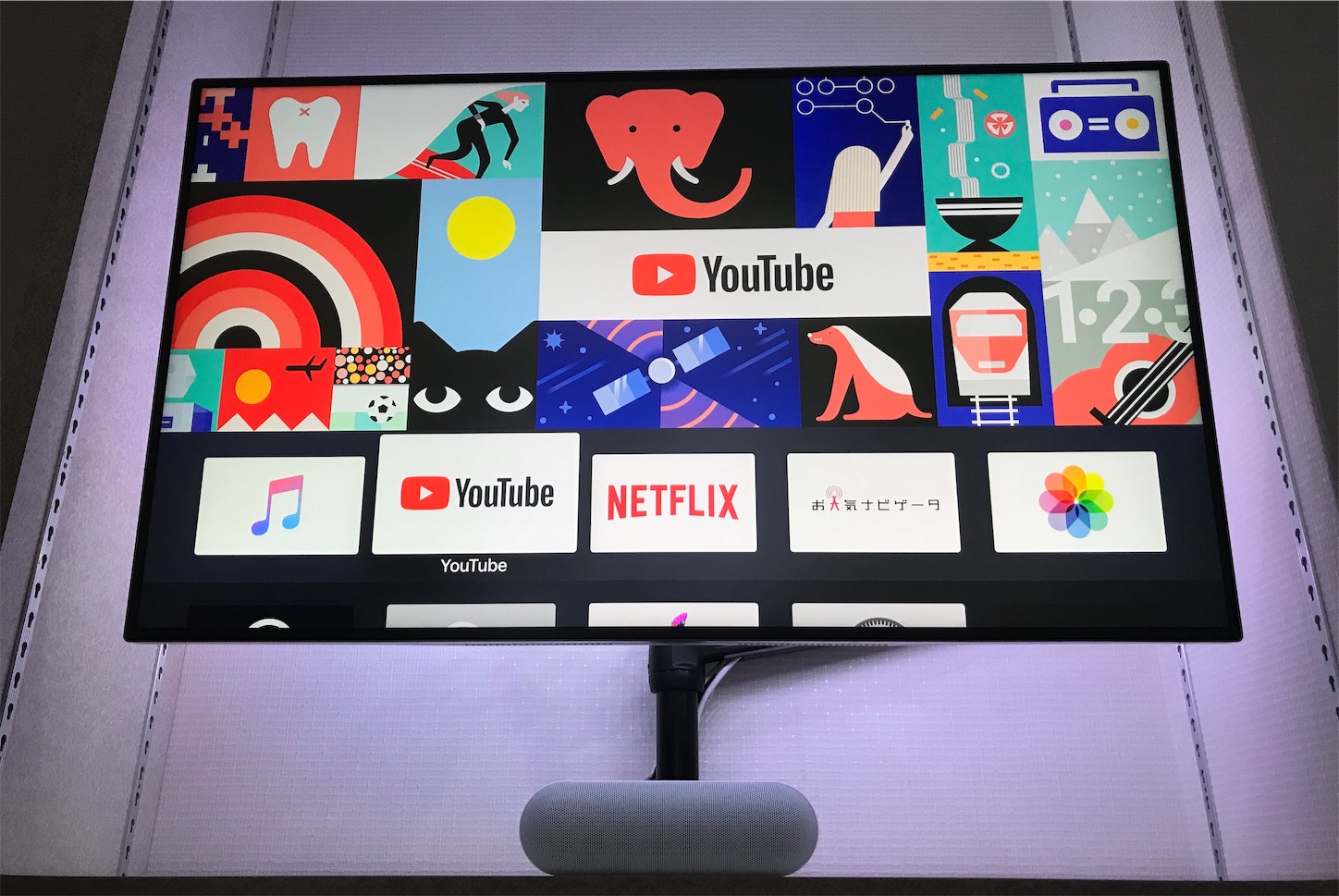
夢の自宅映画館(Apple TV再生環境)
色々調べて悩んだ結果、完璧に限りなく近づけた、僕のApple TV再生環境です。各パーツは次の5つ。田舎なので店舗に展示品、以前に物自体が無い…という事でAirpods以外は人柱覚悟でAmazonで買いました。不満はありますが、今のところ買って後悔したものはないです。
1. LG32UD99-W
僕はテレビをあまり見ないのでPCモニターの方が使い勝手良いのと、最近のテレビにはないノングレアパネルに惹かれ、LGの32UD99-Wというモニターを愛用中。最近のテレビはグレア(光沢)パネルしか無くて、暗めのシーンとかに自分の顔や部屋の背景が写ってしまうじゃないですか。アレ...嫌なんですよね。そうなるとPCモニタになると。
更に大好きポイントがあって、4辺ベゼルレスで余計なロゴも無い事。めちゃめちゃ可愛くてオススメ。もちろん4K HDR対応。リモコンがあれば100点でしたね。ただAppleTVのSiriRemoteがリモコンとして機能するのでそれで十分だったりします。Mac並みに色味が綺麗な所も最高。
2. Beats Pill +
例によって内蔵スピーカーが微妙なので、合わせてBeats Pill + というBluetoothスピーカーを接続しています。有線ではなくBluetoothで接続することでSiri Remote(リモコン)での音量調節が出来ます。もちろんスマホやタブレットとも接続できますし、iPhoneなどを充電できたりもします。起動音とかちょっとウザイんですけど見た目が可愛いので許してます。音も凄くいい。
3. AirPods
夜中でも音を気にせず楽しめますし、ワイヤレスなので音声を聞いたままちょっと他の部屋に移動したりトイレに行けるのは便利。映像は大画面で、音声はワイヤレスで。感動。

Apple AirPods 完全ワイヤレスイヤホン Bluetooth対応 マイク付き MMEF2J/A
- 出版社/メーカー: Apple Computer
- 発売日: 2016/12/14
- メディア: エレクトロニクス
- この商品を含むブログ (4件) を見る
4. HPのモニターアーム
HP(ヒューレットパッカード)製のモニターアームで超絶強化。あらゆる角度や高さ調整を可能にしてくれて、純正の微妙なスタンドよりも見栄えが良くなります。固定で壁掛けするよりも良かったり。

HP(ヒューレット・パッカード) HP(ヒューレット・パッカード) シングルモニターアーム BT861AA
- 出版社/メーカー: ヒューレット・パッカード
- メディア: オフィス用品
- 購入: 1人 クリック: 33回
- この商品を含むブログ (3件) を見る
5. LEDテープ
さらに加えて、LEDテープを間接照明にして盛大にカッコつければ自宅映画館の完成です。Kohree製のLEDテープをつけています。
番外編
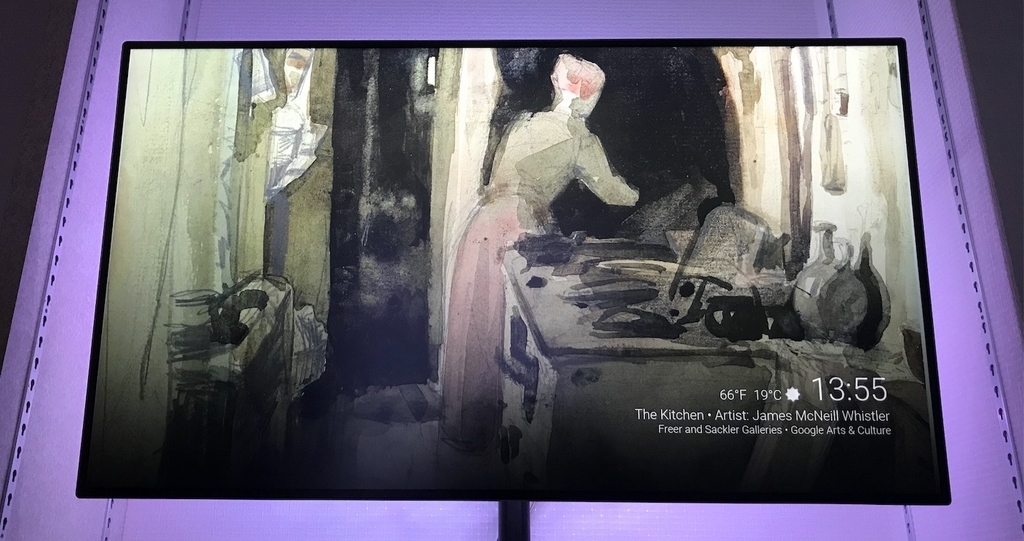
AppleTVのスクリーンセーバーも良いですが、Chromecastの壁紙も大好きなのでその日の気分で使い分けています。ただ、完全に壁紙用ですね。動画も音楽もApple TVで再生しますから。Apple TVで音楽を再生しながらChromecastに切り替えてBGM&壁紙なんかもしてます。結構おしゃれな感じでしかも便利で。これらの組み合わせ、かなりオススメです。
まとめ
肝心のAppleTV本体ですが容量が32GBと64GBの二種類があります。僕は32GBにしましたが今の所問題ないです。正直言ってゲームはウ○コしかないですし、Netflixなどの動画はスマホ・タブレットのようにダウンロードができない事を考えると多くの人は32GBで十分なのではないでしょうか。
【PUBG】PS4かPS4Pro買うならどっち?プロにすべき3つの理由
ついにプレイステーション4にPUBGがきました。PC版、そしてモバイル版と人気のタイトル。モバイル版も良いのですが如何せん小さいディスプレイと操作性の悪さが気になっていて、PC版はスペックの高いPCが必要なのでコスト的に辛い。そんな時に出た、待ちに待ったPS4版です。
これがバトルロイヤルだ! PS4®『PUBG』12月7日発売決定!! DL版3種類のエディションが予約受付開始! | https://t.co/9uC6zKNV7N
— カナエアレクス (@kanae_alex) 2018年11月14日
やっとPS4買う理由ができた https://t.co/cy1E0mWfoH
どっちを買えば良いの?
これは結論から言えば、黙って"PS4Proを買いなさい"です。特にPUBGのようなゲームではフレームレートが重要になってくるので尚更。この記事でいくつかのポイントに絞ってProにすべき理由を解説してみるので、逆にあまり自分には必要ないなと思う方はPS4を買えば良いという事です。
1. フレームレート
フレームレートとは、1秒間に何枚の画像が表示されるか。パラパラ漫画みたいなものですね。30fpsとか60fpsとかいうのがそれです。数字が大きくなるにつれてより滑らかにヌルヌルになります。
つまり30fpsと60fpsでは画像30枚分の差があり、その差が空白の時間になると言う事。ジョジョで言う所の"ザ・ワールド"ですね。時間を止めて空間を移動できる能力。それが起こってしまうと言うわけ。
なのでフレームレートの安定度が低いPS4で戦うのはそもそも不利なんですよ。出来るだけフェアに戦いたいですよね。どうぶつの森みたいなほんわかしたゲームでは特に気にならない事なんですが、一瞬ではあるけどその一瞬が大事なゲームでは命取り。PUBGやるならもうこの1点だけを考えてもProにするべきです。
2. 4K画質
やはりフルHDと4Kでは綺麗さが全然違います。綺麗に越したことはないですよね。RDR2と言うゲームの画質がやばいと評判ですし、せっかくなら最大限の画質を堪能したいもの。加えて4K画質に対応していないソフトであっても、Proならアップスケーリング機能で画質が綺麗(4K)になります。ただ最新のテレビだと4Kアップスケーリングが標準搭載されているものも多く、その場合PS4であっても十分綺麗な画質でプレイできるようです。
3. 価格
なんとPro、今年の10月12日に5000円値下げされていて4万円ぐらいに。PS4が3万ぐらいなので価格差は1万円程度。この差なら変にケチらずに、より快適に最新の最高の環境でゲームをプレイするべき。そう思えるちょうど良い価格だと思います。
まとめ
本体サイズや消費電力の違いはありますし、どのタイトルをプレイするかによっても最適解は違ってきますが、大は小を兼ねると言う事で、一番良いものを買ったほうが満足度は高いはず。数万円〜何十万円もの価格差があれば流石に考えものですが、1万円程度ですからね。迷ってる時間が勿体無い。最高のゲーミング体験を。

PlayStation 4 Pro ジェット・ブラック 1TB (CUH-7200BB01) 【新価格版】
- 出版社/メーカー: ソニー・インタラクティブエンタテインメント
- 発売日: 2018/09/18
- メディア: Video Game
- この商品を含むブログを見る





